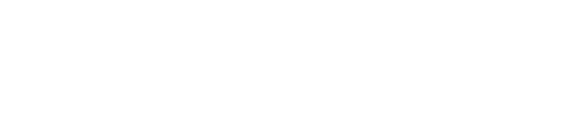This guide article will be walking you through how to create alerts within the Assure software. You can also watch our video tutorial on how to do this.
- Navigate to the Alerts module.
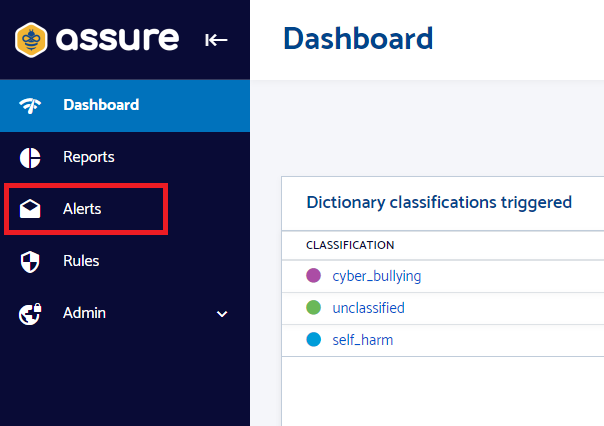
- Click on the Add Alert button.
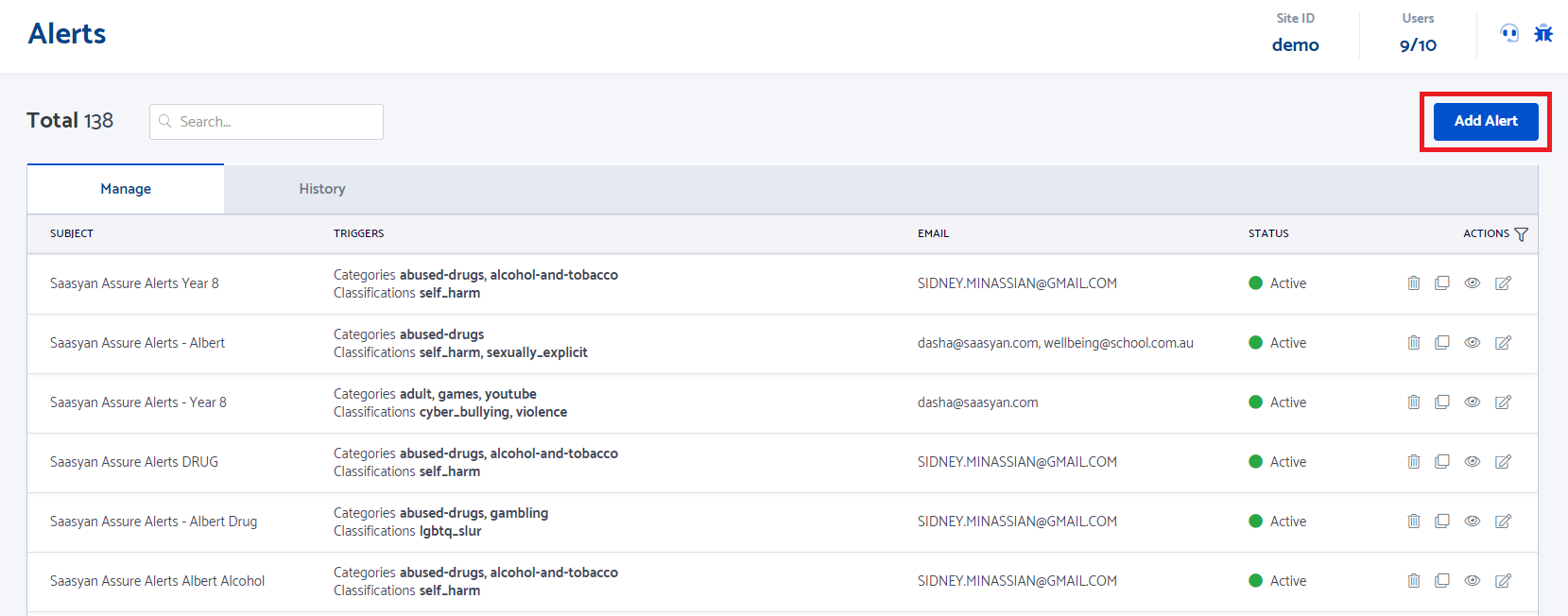
- Fill in the form fields Groups, Secondary Group, and Students to indicate the group of students you would like to track for the alert.
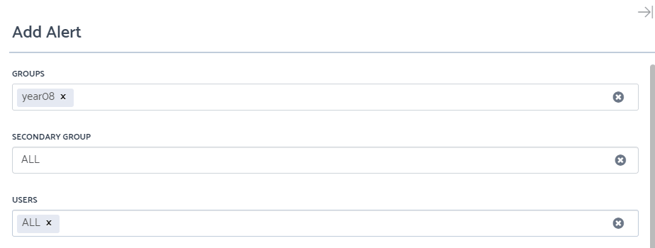
Select the triggers you would like to monitor using the Category and Classification fields. These are the web categories and the words/phrases dictionary classifications that you would like to track for this alert.
Please use the + buttons to add multiple categories and classifications for the software to monitor for this alert.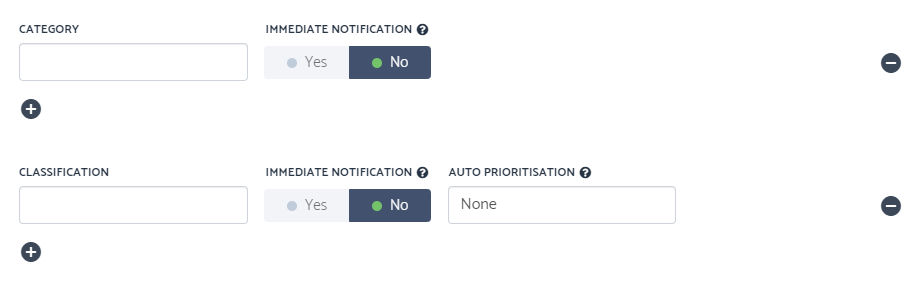
You can select whether you want an Immediate Notification to be sent to you when these categories and classifications get triggered.For classifications you can select an Auto Prioritisation setting (Cohort-Relative or Recurring) in case you only want the system to trigger the alert in certain instances.
- The Cohort-Relative analysis will alert you if a student's behaviour is an anomaly compared to their cohort.
For example, Mr Smith is teaching a science class where illicit drugs are being discussed. The system will be able to pick this up during the time the entire class is searching up content on illicit drugs and so will not consider that as an alert trigger. However, if Albert who is not in the class, is searching for content relating to illicit drugs, it will trigger the alert and will mark it as High priority on the Wellbeing Alerts email that you receive.
- The Recurring auto-prioritisation option will alert you if a particular action is happening multiple times during the day.
For example, a student may search up the details for the suicide hotline. A single search for this information would not prompt any alert triggers if this option is selected, but if the student searches for information about the suicide hotline multiple times throughout the day, this is when the software would ring the alarm bell and alert you to this activity as a High Priority. - Click to select whether this alert will have an expiry date (under Alert Expiry).
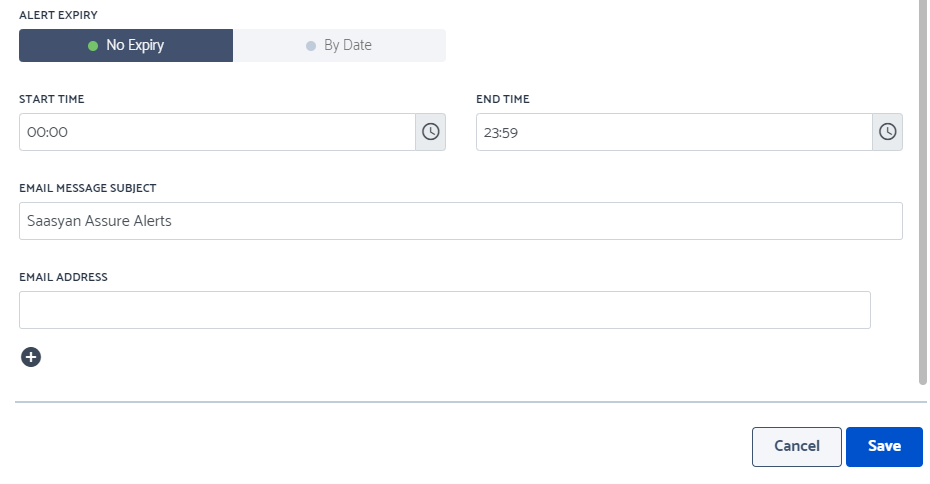
- Select the Start Time and End Time that you want the alert to be tracked for daily.
- Enter the email subject line that you would like to see on email notifications regarding this alert under the Email Message Subject field.
- In the Email Address field, enter the email addresses that you would like email notifications to be sent to for this alert.
Use the + button to add multiple email addresses. - Click the Save button to finalise the alert setup.