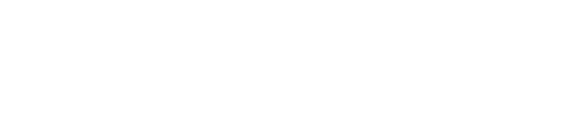This article will help explain how you can add new Admin users to access your Assure software.
- You will need to access your Identity Provider (Identity Management System - e.g. Active Directory, Azure AD, Okta) and locate the group that you had set up when onboarding to list your Admin users for the Assure software.
- Enter any other users that you want added as part of this group and Save changes.
The users should be able to access Assure as soon as they are added to the Admin group.
Note: These users will only be able to see information under the sections in the Admin module. All other modules will not display any data unless the user in question is also added to a Supervising group. - If you would like to give the new Admin user(s) access to data in other modules as well, you will have to first add them to a Supervising Group in your Identity Provider.
- The software will make the change to users under the corresponding Supervising group later in the day (it should sync the change to Assure within 12 hours max.) and the user in question should then be able to see data under other modules as well as being able to access the Admin module.
Note: To speed up the process for the sync, you can navigate to Admin > Settings > search for the 'Force Sync' setting and edit the value to be 'Yes'. The update should then occur 10-15 minutes after this is actioned.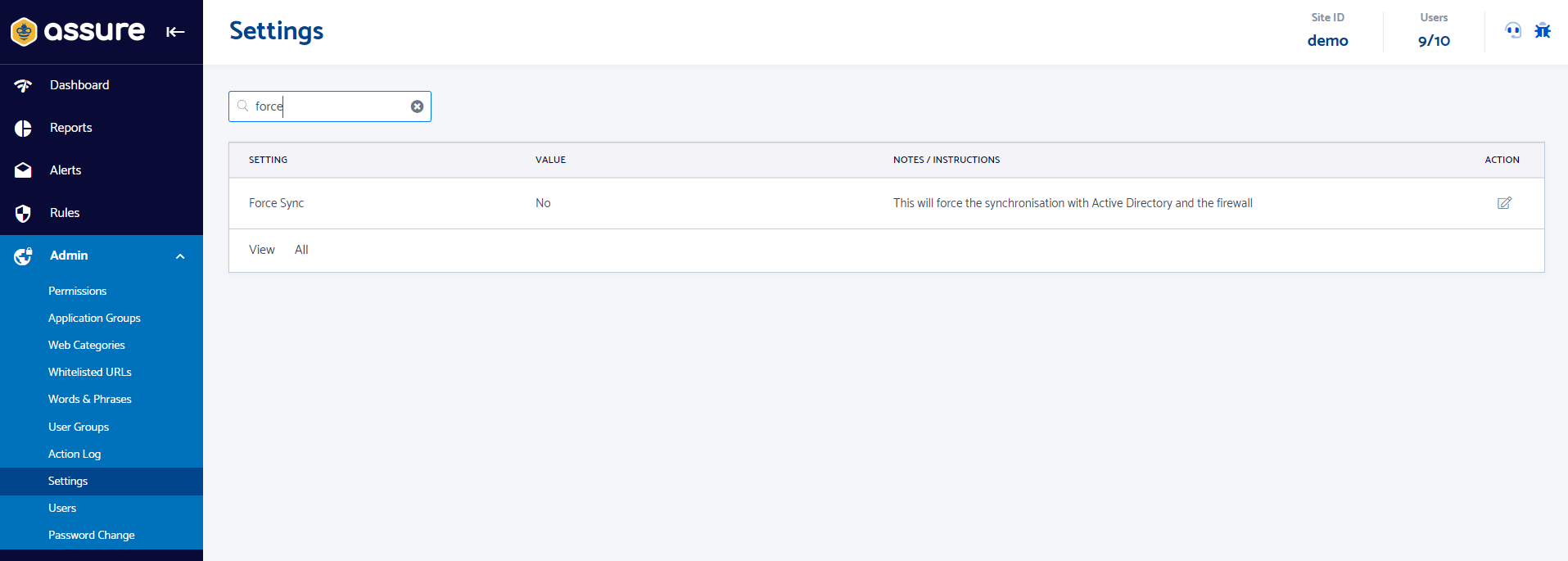
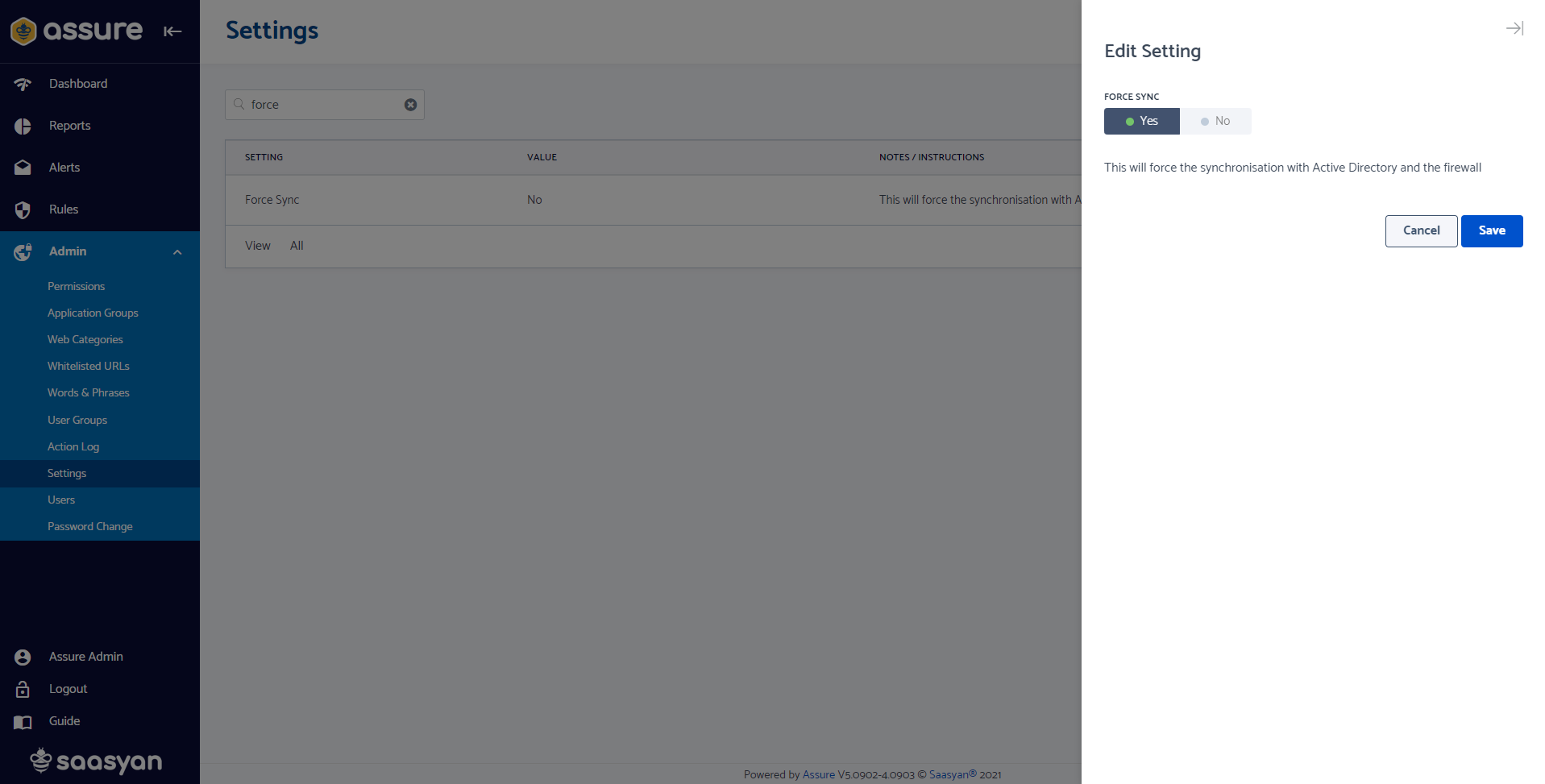
Note: If your Admin group is already listed as a member of your Supervising groups, you do not need to add the new Admin user(s) into each of your Supervising groups.
Making the Admin group itself a member of the Supervising groups within your Identity Provider will be a good way to simply add the new Admin user(s) into the Admin group instead of each individual Supervising group that you would like for them to see data for.
In this case you will still need to sync this new user over to the software by either waiting for the software to make the change or navigating to Admin > Settings > search for the 'Force Sync' setting and edit the value to be 'Yes'. The update should then occur 10-15 minutes after this is actioned.
If you have any further questions for our team, please don't hesitate to reach out to us at support@saasyan.com