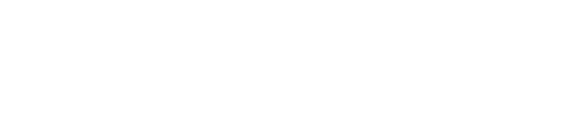This guide article will be walking you through how to create and use the Advanced Report in the Assure software including how to save and export this report.
- Navigate to the Reports module and click the Advanced Report link on the left.
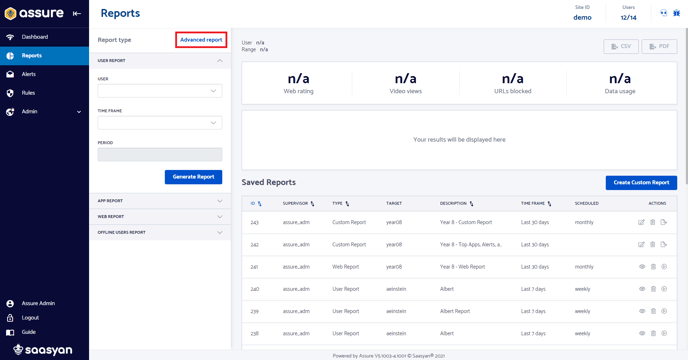
- Select the Report Scope to be for either a User or Group - you can then select a particular User or select multiple Groups to report on.
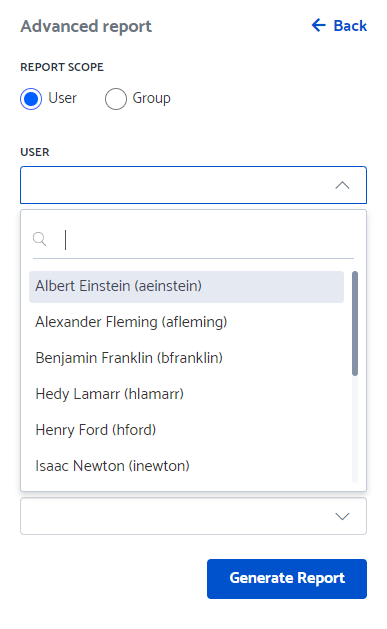
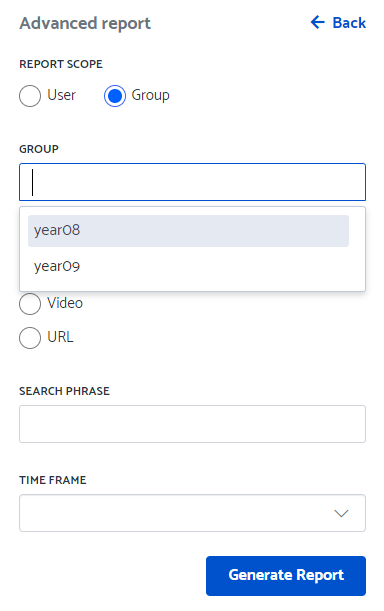
- Select the Report Focus to be either a Phrase, Video or URL and then enter the Phrase, Video Title, or URL link (optional) you would like to report on.
NOTE: Entering any of these items is optional; you can leave this field blank to see all the items that your report is focused on for a specific timeframe.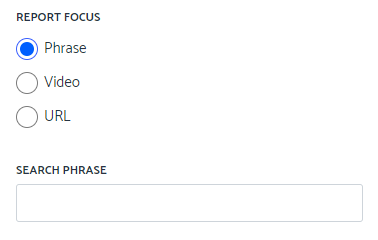
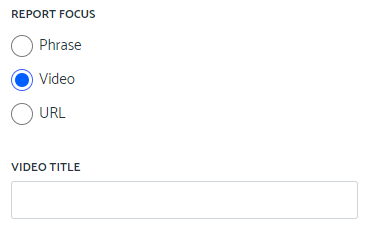
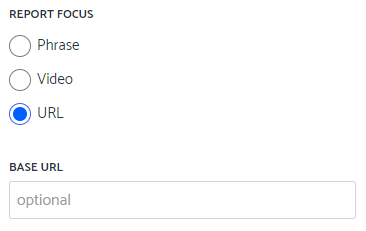
- Select the Timeframe you would like to run the report for, and then click the Generate Report button.
The report will allow you to focus on report data that concerns specific words or phrases, video titles or URL links that students have visited during a specific timeframe.
For example, you may have come across a new trend in language or behaviour like student searches or website visits that the software has flagged as part of the Alerts module and want to better understand how widespread this trend is among your students to help determine if a school-wide conversation is necessary to inform students and offer help to keep them safe from such trends.
5. To export a report:
- You can click on the PDF button in the top right and then click Proceed.
The full Advanced Report will generate and you can then save it to your PC and send it to others in your team if needed.
- You can also click on the CSV button in the top right and export the report as a CSV data file.